Introduction
The question that brought you here is How to connect Meta Quest 2 to TV if you own a Firestick. So, The Meta Quest 2 is a standalone VR headset, but it can also be connected to an Amazon Fire Stick so that others can watch you play or experience VR with you. This is a great way to share your VR experiences with friends and family, or even to create content for streaming or social media.
To cast Meta Quest 2 to Amazon Fire Stick, you will need to install a third-party app called AirScreen on your Fire Stick. AirScreen is a freemium (You get only a few minutes of casting in one go with a free plan) app that allows you to cast your screen from a variety of devices, including smartphones, tablets, and computers.
If you have access to Chromecast which is recommended by us for connecting Meta Quest 2 on TV. You can refer to the following article:-
How to connect Meta Quest 2 to TV: On Chromecast
Table of Contents
Installing AirScreen on Amazon Fire Stick
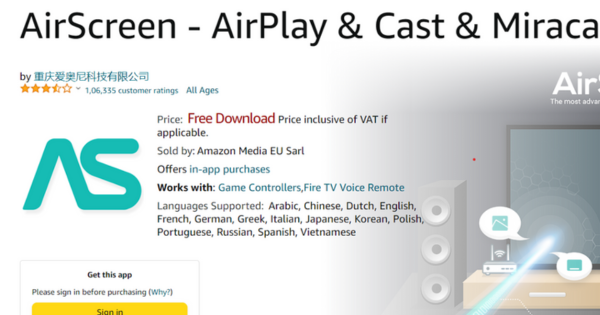
To install AirScreen on Amazon Fire Stick, follow these steps:
- Open the Find app on your Fire Stick.
- Search for “AirScreen” and select the first result.
- Click Get to download and install the app.
- Once the app is installed, click Open to launch it.
HOW TO CONNECT META QUEST 2 TO TV ON Amazon Fire Stick using AirScreen?
To cast Meta Quest 2 to Amazon Fire Stick using AirScreen, follow these steps:
1. Make sure that your Meta Quest 2 and Amazon Fire Stick are connected to the same Wi-Fi network.
2. Open the AirScreen app on your Fire Stick.
3. On your Meta Quest 2, press the Oculus button to bring up the Quick Menu.

4. Select the Share button.
5. Select Cast.

6. Select AirScreen from the list of available devices.
7. Click Next.
Once you have completed these steps, your Meta Quest 2 will begin casting to your Amazon Fire Stick. You can now play games, watch videos, and experience VR content on your TV screen. This is the best way and direct answer to How to connect Meta Quest 2 to TV.
Troubleshooting casting issues
If you are having trouble casting your Meta Quest 2 to your Amazon Fire Stick, here are a few things you can try:
- Make sure that your Meta Quest 2 and Amazon Fire Stick are connected to the same Wi-Fi network.
- Restart your Meta Quest 2 and Amazon Fire Stick.
- Update the software on your Meta Quest 2 and Amazon Fire Stick.
- Try casting to a different Amazon Fire Stick.
- Try casting using a different method (e.g., casting directly from the headset vs. casting using AirScreen).
If you are still having trouble, you can contact Meta support for assistance. Or comment below with the heading: How to connect Meta Quest 2 to TV? We will try to assist you as well.
Frequently Asked Questions
Q: What is AirScreen?
A: AirScreen is a third-party app that allows you to cast your screen from a variety of devices, including smartphones, tablets, and computers. AirScreen is required to cast Meta Quest 2 to Amazon Fire Stick.
Q: How do I get AirScreen?
A: AirScreen is available for free on the Amazon Appstore.
Q: What can I do once I have cast Meta Quest 2 to Amazon Fire Stick?
A: Once you have cast Meta Quest 2 to Amazon Fire Stick, you can play games, watch videos, and experience VR content on your TV screen. Others can also watch you play or experience VR with you.
Q: How do I stop casting Meta Quest 2 to Amazon Fire Stick?
A: To stop casting Meta Quest 2 to Amazon Fire Stick, press the Oculus button on your right-hand controller to bring up the Quick Menu. Select the Share button and then select Stop Casting.
Conclusion
Casting Meta Quest 2 to Amazon Fire Stick is a great way to share your VR experiences with others or to create content for streaming or social media. By following the steps in this blog post, you can easily connect your Meta Quest 2 to your Amazon Fire Stick and start casting.





Pingback: How to connect Meta Quest 2 to TV: Using Chromecast - The Ultimate VR Games